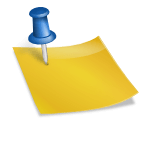| 3-D Pie Chart | The 3-D pie chart is a simple chart style that is useful for illustrating the parts of a whole. |
| 3-D Reference | A 3-D reference makes it possible to link worksheets together. When the name of a sheet tab appears in a formula followed by an exclamation point, the cell address is a 3-D reference. You can type 3-D references, but clicking the reference you want to add is much easier, because it automatically adds the exclamation point. |
| Absolute Address | An absolute address in a formula refers to a specific cell location or range. It always points to the location of a specific cell, even if you copy it. Absolute addresses are created by adding a $ sign in front of each character in the cell address. For example, $C$8 always refers to cell C8. |
| Active Cell | The active cell contains the insertion point and is identified by a dark border around the cell. Its address is shown in the formula bar. Any action you perform is performed on the active cell. |
| Active Window | The active window is the area on the Desktop that is currently being used and which usually contains a file or an application. |
| ALT | The [ALT] (or Alternate) key on the keyboard is used in conjunction with other keys and mouse actions to perform various commands and functions. |
| Application Window | The Excel application window holds any open document windows. The menus and tools in the application window vary depending on whether a document window is open. |
| Argument | Arguments are parts of a formula that are used to produce the resulting calculation. In this lesson, the arguments are logical test, value if true, and value if false. |
| Argument Placeholder | Argument placeholders are text that stands in for an argument. Dialog boxes guide you through replacing the text. |
| Arguments | The function name is followed by its arguments in parentheses that tell Excel which values to calculate. Arguments can be quite complex, but in this course, we’ll be using simple ones. This formula applies the average function to cell references D3, D7, and C11, and gives the average of the values stored in the three cells specified in the argument. |
| Arithmetic Operators | Arithmetic operators are the symbols used in formulas to calculate values, such as addition (+), subtraction (-), multiplication (*), division (/), and exponentiation (^). |
| As New Sheet | Select the As new sheet option in Step 4 of the Chart Wizard to have Excel create the chart on a separate chart sheet in the workbook. |
| As Object In | Select the As object in option in Step 4 of the Chart Wizard to have Excel create the chart on a worksheet in the workbook. |
| AutoCalculate | If you want to perform a function quickly without inserting it into a worksheet, you can use AutoCalculate on the status bar. Simply select the function you want to perform, then select the range you want to perform it on. |
| AutoCorrect | AutoCorrect is an Excel feature that automatically corrects a variety of commonly misspelled words. It also lets you create “shorthand” entries that automatically fill in frequently used text when only a few letters are typed. 1 |
| AutoFill | AutoFill is the Excel feature that allows you to automatically copy cells and fill them with a series without using Copy. |
| AutoFilter | AutoFilter mode lets you quickly display only the rows in a list of data that meet the criteria that you specify. Unlike data form mode, you can see all the matching records at the same time as they appear on the list. |
| AutoFilter Control Button | Use the AutoFilter Control button to drop down a list of options that lets you select what you want displayed. The arrow indicators on a filter button turn blue to indicate that a field is being used to filter the current list. |
| AutoFit Selection | You use AutoFit Selection to size columns according to their contents using the mouse pointer. |
| AutoFormat | The AutoFormat command applies predefined styles to worksheets or selected ranges of cells. |
| Average | Provides the average of the range of references in the argument. |
| Book Icon | Book icons contain groupings of Help topics according to main themes or ideas. These books can contain sub-books as well as topics. Books are opened and closed by double-clicking them. |
| Book# | When you create a new workbook, the workbook name appears as “Book#” on the title bar. The “#” stands for the number of the workbook. Excel uses this as the workbook’s temporary name until you save and name it. |
| Border Tab | The Border tab in the Format Cells dialog box is the most comprehensive source of options for cell borders. You can press CTRL+1 to open the dialog box. |
| Borders | Borders are line effects that you can place around cells or cell ranges to improve the appearance or effectiveness of your worksheets. |
| Browsing | Browsing means looking through a computer system to locate files, folders, applications, or printers. |
| Calculated Field | A calculated field is a field in a database that contains a formula. Brads sales worksheets already contain one calculated field, which appears in the Total column. |
| Cell | A cell is the intersection of a row and a column. A cell can contain a label, a numeric value, or a formula. |
| Cell Address | A cell address is the location of a cell on a worksheet and is defined by the column letter and the row number. For example, cell A1 is where column A and row 1 intersect. |
| Cell Comments | Cell comments are hidden text notations that can be added to any cell. To indicate that a cell contains cell comments, Excel places a red square in the upper right corner of the cell. Cell comments can be viewed when the mouse pointer is placed over such a cell. 2 |
| Cell References | A cell reference, or cell address, identifies a particular cell, such as cell B5. Cell references are used in formulas to indicate where a value is stored. |
| Cell Shading | Cell shading is the use of a color or a pattern to change its appearance. |
| Chart Text Boxes | Chart text boxes are items that provide information about a chart. You click the text box to select and edit the contents. A chart title identifies the purpose of the chart. A legend identifies the data series or categories. Data labels identify specific points or series. |
| Chart Title | The Chart Title function of Chart Wizard allows you to create a title as part of the chart instead of creating a cell label for it on the worksheet. |
| Chart Toolbar | Use the Chart toolbar to make changes to your chart quickly. |
| Charts | Charts are graphic presentations of data from a worksheet. |
| Click | To click, hold the mouse steady, press the left mouse button, and then release the mouse button quickly. |
| Click-and-drag | To click-and-drag, hold the mouse steady, press the left mouse button, and keep it down while you move the mouse on the mouse pad. |
| Click-entry Method | The click-entry method is another method you can use while creating a formula. You can click cells to enter cell references instead of typing them. |
| Close | Use the Close command when you want to complete your work on a file and put it away without leaving Excel. |
| Colon Symbol | A colon symbol inserted between two cell references in a formula defines a range of adjacent cells. You can think of it as meaning “through,” as in saying, “cells C3 through G76.” The following are examples of range references using the colon: C3:G7 |
| Column Headings | The column headings are the gray boxes containing sequential letters at the top of the worksheet. They can be used to select or identify a column. |
| Column Letter | A column letter is the letter of the alphabet that designates a specific column. |
| Column Width | Column width is measured as the number of characters that can fit in the column. |
| Columns | Columns are the vertical divisions of a worksheet that are identified by letters. |
| Column-Select | Use column-select to select the entire range of cells in a column by clicking the column header. |
| Comment Indicator | Comment indicators appear in the upper right corner of a cell to let you know there is a text or sound note in that cell. |
| Comparison Operators | Comparison operators are symbols used to specify criteria in searches and in formulas. The most common operators are, Equals, Greater than, Less than, Greater than or equal to, Less than or equal to, Not equal to. |
| Conditional Formatting | Conditional Formatting formats cells based on their contents. You can format up to three conditions per cell. |
| Contents And Index | Use the Contents and Index command on the Help menu to access various kinds of help about Excel. |
| Contents Card | The Contents card contains book icons that display Help topics organized by category. |
| Context-sensitive Help | Context-sensitive means that the information provided relates specifically to the command or operation on which you are working. Excel provides several kinds of context-sensitive help. |
| Count | Returns a count of the number of items in the range in the argument. |
| Criteria | Criteria are specifications that you want matched when you are searching for records. You specify criteria by using comparison operators. If you just make one specification, thats a criterion. |
| CTRL+` | Pressing [ ` ] while you are pressing [CTRL] lets you turn View Formula mode on and off quickly. The [ ` ] is sometimes called the accent key, and is located to the left of [1] on most keyboards. |
| Currency Format | The currency format places dollar signs and comma separators in numeric entries. Negative currency values are displayed in parentheses. |
| Data Form | A Data form is an easier method of viewing, editing or entering information for each record. The form has text boxes for each of the fields in the databases, and the records appear one at a time for your examination and editing. |
| Data Range | The data range is the area of the worksheet that you want to chart. It includes any numeric data that you want to chart and can include the titles for the data. |
| Database | A database is a collection of information that a user can manage and analyze. Any range of cells can be considered to be a database, but information kept in list form works best if you want to use Excels database tools. |
| Default | A default setting is the software manufacturer’s preset option for a particular command or function. Default settings can be changed. |
| DELETE | Use DELETE to remove the contents of the selected cell. |
| Dialog Box | A dialog box presents a way for Windows 95 to give or receive information. |
| Dimmed | Some menu items, as well as buttons and other options in a dialog box, can be dimmed or grayed out if it is not possible to use them under the current circumstances. |
| Document | A document is any file that can be produced by an application and reopened, modified, saved, and closed. |
| Document Icon | Use the document icon in Help windows to open the Help document about the topic. |
| Document Window | The document window is the window that contains the current workbook. |
| Documents Command | Found on the Start menu, the Documents command opens a menu of the 15 most recently used files. |
| Dollar Sign ($) | In addition to indicating a currency value, a dollar sign designates an absolute cell address in an Excel formula. |
| Drag-select | To select a range of cells, you can drag-select. Click a cell with the default mouse pointer, hold the left mouse button down and drag, then release the mouse button after the range of cells you want is highlighted. |
| Edit Line | The edit line is part of the formula bar. It allows you to change the contents of the active cell, such as formulas, numbers, and text. |
| Exclamation Point | An exclamation point separates the sheet reference from the cell reference in formulas using 3-D references. |
| F4 | F4 toggles the state of a cell reference through Relative, Absolute, and Mixed. |
| F4 | Use the [F4] key to automatically make a cell address in a formula absolute, relative, or mixed. Pressing the key repeatedly toggles through the different types of addressing. |
| Field | A field is a cell in a database that contains information. In Excel, fields appear in columns. For example, fields in a Customer database might include Name, Address, and Zip Code. |
| Field Button | Use field buttons to manipulate the fields in a PivotTable. You can drag the buttons to move them, or click them to open the PivotTable Field dialog box. |
| File List | The File List under the Look In text box in the Open dialog box shows the files and folders that are contained in the current folder. |
| Fill By Example | Use Fill By Example if you want to create a series that Excel doesn’t know. Enter the first two or three series values to create the pattern so that Excel can follow it in creating the series. |
| Fill Handle | The fill handle is a black symbol in the lower right corner of the active cell. Clicking-and-dragging the fill handle can copy cell contents or create a series. If Excel recognizes the cell contents as a series, it will continue the series. If Excel doesn’t recognize the cell contents as a series, it will copy the contents to the other cells. |
| Fill Pointer | The mouse pointer becomes a fill pointer when it is positioned over the fill handle of the active cell, indicating that it is in the correct position to click-and-drag it. |
| Find Card | The Find card contains a database of all the words found in the Help topics, allowing you to search for help by using key words or phrases. |
| Fit To Page | When you activate Fit To Page, Excel reduces or enlarges the worksheet to fill the number of pages you specify. |
| Font | A font is a style and size of type, such as Times New Roman, 12 point, bold. |
| Font Styles | A font looks different depending on the style that is applied: bold, italic, or underlined. |
| Footer | A footer is text that appears within the bottom margin of a page. |
| Formatting | Formatting is the attributes of a cell that affect its appearance. Cell formatting does not affect its contents, only its on-screen appearance. |
| Formula | A formula is an expression entered in a cell that performs numeric calculation, logical comparison, or text string manipulation. |
| Formula Bar | The formula bar is located under the toolbars at the top of the working screen. It contains the edit line for working with formulas, and provides information regarding cell addresses. |
| Formula Palette | The Formula palette assists you in building your formula by showing you how your entries affect the results. |
| Formula Palette | The Formula Palette guides you through creating a function. The elements in the palette vary according to the function selected in the Paste Function dialog box. |
| Formulas | A formula is a sequence of values, cell references, and operators that produces a new value from existing values. A formula always starts with an equal sign. |
| Freeze Panes Command | The Freeze Panes command splits the screen into panes, or windows. |
| Functions | A function is a preset formula. Functions consist of the function name and its arguments. The function name tells Excel what calculation you want it to perform. |
| General Format | A new worksheet opens in general format. General format aligns numbers to the right side of the cell and text to the left. |
| Goal Seek | Goal Seek adjusts the value of a specific cell until a formula that includes that cell reaches the result you want. |
| Graphics | Graphics are images such as clip art, word art, graphs, and charts. |
| Gridlines | Gridlines are lines on a chart that can make critical data comparisons easier. Some charts, such as a 3-D pie chart, don’t need gridlines. |
| Hand Mouse Pointer | The mouse pointer becomes a hand mouse pointer when you point to a hot spot. It is an indication that you can click the hot spot to get more information about the topic. |
| Header | A header is text that appears within the top margin of a page. |
| Headers | Headers are the lettered gray areas at the top of each column and the numbered gray areas to the left of each row. |
| Help Mouse Pointer | The mouse pointer becomes the Help mouse pointer when context-sensitive help is activated by pressing [SHIFT+F1] or by selecting “What’s This?”. Clicking another part of the screen with the Help mouse pointer active will show help about that part of the screen. |
| Hot Spot | A hot spot is a green word or phrase that can be used to open help about the word or phrase. Click a hot spot with a solid underline to open a help document about the phrase. Click a hot spot with a dotted underline to open a pop-up window about the phrase. |
| If Function | An If function performs a logical test on an argument, then performs an action based on whether the logical test is true or false. |
| In-cell Editing | In-cell editing, by double-clicking a cell, allows you to edit the cell contents without moving the mouse pointer to the edit line. |
| Index Card | The Index card contains the titles of Help topics and subtopics that are organized alphabetically, like an index in a book. |
| Label | A label is any cell entry other than a numeric value or a formula. A text entry in a cell is called a label. A range of values will often have a label to identify it. |
| Legends | Legends provide a key to the data illustrated in a chart. |
| List | A list is a series of rows that contains data. Excel recognizes a list as a database. |
| List Box | A list box is a box that contains a list of available choices, such as files or field names. |
| Locked | Locked cells are protected from changes. |
| Logical Function | Formulas using logical functions produce a result based on conditions you specify. |
| Logical Test | A logical test determines whether an argument is true or false. |
| Macro | Macros are recordings of commands that automate commonly performed or complicated procedures, speeding up your work. |
| Margin Handles | Margin handles are lines representing page margins that you can drag to adjust while in Print Preview mode. You turn them on and off by clicking the Margins button. |
| Margins | Margins are the areas that border the printed portion of the page along the top, sides, and bottom. |
| Marquee-select | Marquee-selecting is the process of clicking-and-dragging the mouse pointer over a group of objects until a dotted line forms a box around it. |
| Max | Returns the largest value in the range in the argument. |
| Menu Bar | You click items on the Excel menu bar to navigate through all of the program’s many features. |
| Min | Returns the smallest value in the range in the argument. |
| Mixed Addresses | Mixed addresses are cell references that combine absolute and relative addressing, making either the row or the column absolute. Following are examples of mixed addresses: $A1,E$15,$C3. $A1 refers to an exact column, A, but leaves the row as a relative address. |
| Moving Borders | AutoSum uses a moving border to let you know which range of cells is going to be totaled by the formula. The moving border looks a bit like tiny ants marching around the range. |
| Name Box | The Name Box, which is located on the formula bar, indicates the current address of the active cell or cell range. |
| Non-contiguous Cells | Selected cell ranges that are not adjacent to each other are referred to as non-contiguous. |
| Number Formatting | Excel offers many options for adjusting the way numbers appear on the screen by changing their formatting. Some examples include: General-1234.4321 Currency-$1,234.43 Accounting – $1234.43 |
| Objects | Objects are any data that can be used in an application or shared with other applications. |
| Office Assistant | The Office Assistant gives you tips as you work, and it can be used to get help about Excel processes. |
| Open Dialog Box | Use the Open dialog box to search for and select files to open. |
| Operators | Operators are used to tell Excel what mathematical functions to perform in a formula. The following symbols are the operators which are used most often in Excel formulas: Addition (+) Subtraction (-) Multiplication (*) and Division (/). |
| Order Of Precedence | The order of precedence is the order in which Excel calculates a formula. |
| Page Orientation | Most printers will allow you to print your document so that the information can be read in one of two orientations, or ways of viewing the page. Portrait page orientation is long. Landscape page orientation is wide. |
| Page Setup | Page Setup is the process of getting your worksheet projects ready to appear on the printed page. |
| Parentheses in Formulas | Excel performs calculations inside parentheses before other operations in a formula. For example, in the formula (B3+2)*4, Excel will first add B3+2, then multiply the result by 4.60 |
| Paste Function | Paste Function is a feature that guides you through all of the steps using the Paste Function Dialog Box and the Formula Palette. |
| Patterns | Patterns are color variations and textures that you can apply to cells to create a visual effect. |
| Patterns Tab | The Patterns tab in the Format Cells dialog box is the most comprehensive source of options for patterns. You can press CTRL+1 to open the dialog box. |
| PivotTable | PivotTables are interactive worksheet tables that allow you to summarize data with great flexibility. Their row and column headings can be adjusted to get different looks at original data. |
| PivotTable Wizard | The PivotTable Wizard is a series of dialog boxes that guides you step-by-step through the process of creating a PivotTable. |
| Point Size | Font sizes are measured in points. The bigger the point size, the larger the lettering. This text is 10 points, which is a common point size. |
| Pop-up Window | When you click a dotted-line hot spot, a separate window “pops up” on your screen. When you are done reading the information in the pop-up window, you can click anywhere to close it. |
| Print Area | The Print Area is the range of cells that you have specified to print. If you do not set a print area, Excel will print the range of the worksheet that contains data. |
| Print Preview Controls | Print Preview mode offers a set of control buttons to make the feature more useful. Click Close to exit Print Preview mode. |
| Protection | You can lock selected parts of a worksheet to protect those parts from being altered by an outside source by activating the Protection feature under the Tools menu. |
| Protection Card | The Protection card in the Format Cells dialog box allows you to specify which cells can be changed. |
| Protection Password | Protection Passwords give you additional control over who can access locked cells. But be careful! If you lose the password, theres no way to pry it out of Excel. |
| Range | A range is a block of cells that can be selected, manipulated, named, or formatted as a group. |
| Range Address | A range address identifies a range by the cells located at diagonally opposed corners. For example, F3:G59 identifies a range that starts in cell F3 at the upper left and extends through cell G59. |
| Range References | A range reference, such as C3:G76, identifies a set of cells as part of a formula in Excel. An easy way to create a range reference is to drag-select the range while you are editing the formula. |
| Record | A record is a series of fields in a database that pertains to one item in the list, such as a customer or an order. In Excel, records appear in rows. |
| Relative Addresses | A relative address is a standard cell reference that appears like this: A1,E15,M42. A relative address changes if you copy a formula that contains it to a new location on the worksheet. Think of it like saying “in two weeks” – the date will always be different (or relative) depending on the current date. |
| Row Headings | The row headings are the gray boxes containing sequential numbers along the left side of the worksheet. They can be used to select or identify a row. |
| Row Indicator | The row indicator appears when you use the vertical scroll box to scroll through the worksheet. It shows the current row as you scroll. |
| Row Number | A row number is the number that designates a specific worksheet row. The row numbers appear along the left side of the worksheet. |
| Rows | Rows are the horizontal divisions of a worksheet that are identified by numbers. |
| Row-Select | Use row-select to select the entire range of cells in a row by clicking the row header. |
| Save | Save is a command that stores a file or changes to a file onto a disk. |
| Save As | Save As is a command that stores a new file or an existing file under a new name onto a disk. |
| Scaling | Scaling is the Excel tool for shrinking or enlarging the items on a page for a better fit. |
| Screen Element | A screen element is an object on the screen, such as a button or a toolbar. Screen elements will vary depending on the Excel settings. |
| Scroll Bar | The scroll bar is a panel for moving the display horizontally or vertically within a window. |
| Scroll Bar Arrows | The scroll bar arrows, located at the ends of the scroll bars, may be clicked to slowly move the view within a window up, down, or across. |
| Scroll Box | The scroll box is the box within a window’s horizontal or vertical scroll bar that indicates your position within the window. |
| Scrolling | Scrolling is the process of navigating up-and-down or side-to-side through a worksheet. Excel has horizontal and vertical scroll bars, with three methods for scrolling: Slide a scroll box to move through a worksheet at your own pace. Click above or beneath the scroll box to move through a screen-sized block of cells. Click a scroll arrow to move one row or column at a time. |
| Search | Search scans the rows or the columns of a document for information that you have requested. |
| Select | In order to work with an object, you must first select or activate it. One way to select an object is by clicking it once with the mouse. |
| Selecting | Selecting is highlighting an object or data in order to perform a command or operation. |
| Series | Building a worksheet often requires that you enter a series, which is the sequential ordering of text or numbers. Here are some examples of series that Excel recognizes: 1995, 1996, 1997, 1998, January, February, March, April, Zero, Five, Ten, Fifteen. |
| Sheet Tabs | Sheet tabs contain the names of the worksheets in a workbook at the bottom of the working screen. You can click the sheet tabs to show their corresponding worksheets. |
| SHIFT+Click | [SHIFT+Click] is the process of holding down the [SHIFT] key while pressing the left mouse button. |
| Sizing Handles | Sizing handles are the small black boxes on the top, sides, and bottom of a selected object that can be used to resize the object. |
| Slice | A slice is a wedge-shaped portion of a pie chart that represents a percentage of the whole. For example, in a pie chart detailing expenses, the rent figures would be represented as a slice of the pie. |
| Sorting | Sorting is putting data in order alphabetically, numerically, or chronologically. You can sort in either ascending or descending order. |
| Spreadsheet | Spreadsheet is the generic term for applications, such as Excel, that you can use to enter, analyze, and calculate data. It performs mathematical calculations and projections based on data entered. Common spreadsheet uses include analysis, charting, and budgeting. |
| Spreadsheet Solutions | Spreadsheet Solutions are templates that speed up common tasks, such as creating purchase orders and expense statements. Some come with Excel and others are available commercially. |
| Status Bar | The status bar is located at the bottom of the screen and provides information about the particular operation in progress. The right side of the status bar contains information regarding CAPS LOCK, NUM LOCK, and AutoCalculate. |
| Status Box | The status box is an informational panel on one end of the Taskbar that provides information about the system. |
| Subtotals Mode | Subtotals mode is an easy way to summarize information in an Excel list. Subtotals mode automatically calculates subtotal and grand total values, inserts and labels the total rows, and outlines the list for you. |
| Sum | Adds the values in the function argument or the values in the cell references in the argument. |
| Summary Function | A summary function is the workbook function used by Excel to interpret the data in a pivot table. The Pivot Table Field dialog box lets you adjust summary functions. |
| Syntax | The syntax of the function refers to the order of the functions arguments. In some functions, the order of the arguments determines how Excel solves the function. |
| Templates | Templates are workbooks used to create identical workbooks or worksheets when you need them. |
| Templates Folder | Save a template to the Templates folder to make it readily available from a shortcut menu. |
| Title Bar | The title bar shows you the name of the current workbook and contains the standard Windows control buttons. |
| Toolbars | Toolbars contain buttons, menus, or combinations of both that can be used to quickly perform actions in Excel. |
| Truncated | Truncated text is the shortening or abbreviation of text due to limited display space. |
| Unlocked | Unlocked cells can be changed. |
| Values | When a cell contains a formula, the resulting number shown on the screen is called a value. |
| View Formulas | View Formulas let you display the formulas in cells instead of the values that the formulas produce. You can do this by selecting the Formulas check box located on the View card of the options dialog box. |
| What’s This? | Choose the What’s This? command on the Help menu to activate the Help mouse pointer. |
| Width Pop-up Box | The width pop-up box appears and shows the width of the column as you are dragging it. |
| Windows Clipboard | The Windows Clipboard is a holding place in a computer’s memory where information is stored after you use the Cut or Copy commands. |
| Workbook | A workbook is the Excel file that stores your information. Each workbook may contain numerous worksheets. |
| Working Screen | When you start Excel, the application opens to the working screen. The screen contains the application and document windows. |
| Worksheet | A worksheet is an electronic spreadsheet that lets you enter, analyze, and calculate data. Within a workbook, worksheets can share information, and calculations pertaining to several worksheets can be performed at one time. The default number of worksheets in a new workbook is three. |
| Wrap Text | Wrap Text is a cell formatting option that forces text to break into lines within a cell. |
| WYSIWYG | WYSIWYG is an acronym for What You See Is What You Get, meaning that what you see on the screen should be what prints on the page. |
| Zoom Box | The Zoom box lets you change the magnification of your document by clicking the down-arrow and selecting a percentage listed. The lower the percentage, the smaller the view. The Zoom box only affects the magnification of the worksheet on your screen. It does not affect how the worksheet prints. |