This post provides Microsoft Outlook keyboard shortcuts and a Microsoft Outlook Glossary. Many users find that using an external keyboard with keyboard shortcuts for Microsoft Outlook helps them work more efficiently. For users with mobility or vision disabilities, keyboard shortcuts can be easier than using the touchscreen and are an essential alternative to using a mouse.
- If a shortcut requires pressing two or more keys at the same time, this topic separates the keys with a plus sign (+). If you have to press one key immediately after another, the keys are separated by a comma (,).
Frequently Used Outlook Shortcuts
This table lists the most frequently used shortcuts in Outlook.
| To do this | Press |
| Close a window or a menu. | Esc |
| Go to the Home tab. | Alt+H |
| Create a new message. | Ctrl+Shift+M |
| Send a message. | Alt+S |
| Insert a file. | Alt+N, A, F |
| New task | Ctrl+Shift+K |
| Delete an item (when a message, task, or meeting is selected). | Delete |
| Search for an item. | Ctrl+E or F3 |
| Reply to a message. | Alt+H, R, P |
| Forward a message. | Alt+H, F, W |
| Select the Reply All option. | Alt+H, R, A |
| Copy an item. | Ctrl+C or Ctrl+Insert Note: Ctrl+Insert is not available in the Reading pane. |
| Go to the Send/Receive tab. | Alt+J, S |
| Go to Calendar. | Ctrl+2 |
| Create an appointment. | Ctrl+Shift+A |
| Move an item to a folder. | Alt+H, M, V, and select a folder from the list |
| Open the Save As dialog box on the Attachment tab. | Alt+J, A, 2, A, V |
| Check for new messages. | Ctrl+M or F9 |
Shortcuts for basic navigation
| To do this | Press |
| Switch to the Mail view. | Ctrl+1 |
| Switch to the Calendar view. | Ctrl+2 |
| Switch to the Contacts view. | Ctrl+3 |
| Switch to the Tasks view. | Ctrl+4 |
| Switch to the Notes. | Ctrl+5 |
| Switch to the Folder list in the Folder pane. | Ctrl+6 |
| Switch to Shortcuts. | Ctrl+7 |
| Open Journal. | Ctrl+8 |
| Open the Address Book. | Ctrl+Shift+B |
| Go back to previous view. | Alt+B or Alt+Left arrow key |
| Go forward to next view. | Alt+Right arrow key |
| Switch to next open message. | Ctrl+Period (.) |
| Switch to previous open message. | Ctrl+Comma (,) |
| Move between the Folder pane, the main Outlook window, the Reading pane, and the To-Do bar. | Ctrl+Shift+Tab key or Shift+Tab key |
| Move between the Outlook window, the smaller panes in the Folder pane, the Reading pane, and the sections in the To-Do bar. | Tab key or F6 |
| Move between the ribbon and the calendar. | F6 |
| Show the access keys in the ribbon. | Alt or F6 |
| Move around message header lines in the Folder pane or an open message. | Ctrl+Tab |
| Move between the Navigation pane and the calendar. | Ctrl+Tab |
| Move around within the Folder pane. | Arrow keys |
| Go to a different folder. | Ctrl+Y |
| Go to the Search box. | F3 or Ctrl+E |
| In the Reading pane, go to the previous message. | Alt+Up arrow key or Ctrl+Comma (,), or Alt+Page Up |
| In the Reading pane, page down through the text. | Spacebar |
| In the Reading pane, page up through the text. | Shift+Spacebar |
| Collapse or expand a group in the email message list. | Left or Right arrow key, respectively |
| Go back to previous view in the main Outlook window. | Alt+B or Alt+Left arrow key |
| Go forward to next view in the main Outlook window. | Alt+Right arrow key |
| Select the InfoBar and, if available, show the menu of commands. | Ctrl+Shift+W |
| Show the To-Do bar (peek). | Alt+V, B, and then C for Calendar, P for People, T for Tasks, or O for Off |
Navigate to the ribbon
| To do this | Press |
| Open the Home tab. | Alt+H |
| Open the File menu. | Alt+F |
| Open the Send/Receive tab. | Alt+J, S |
| Open the Folder tab. | Alt+O |
| Open the View tab. | Alt+V |
| Open the Search tab. | Ctrl+E |
| Go to the Tell Me search field. | Alt+Q |
Create an item or file
| To do this | Press |
| Create an appointment. | Ctrl+Shift+A |
| Create a contact. | Ctrl+Shift+C |
| Create a contact group. | Ctrl+Shift+L |
| Create a fax. | Ctrl+Shift+X |
| Create a folder. | Ctrl+Shift+E |
| Create a meeting request. | Ctrl+Shift+Q |
| Create a message. | Ctrl+Shift+M |
| Create a note. | Ctrl+Shift+N |
| Create a Microsoft Office document. | Ctrl+Shift+H |
| Post to the selected folder. | Ctrl+Shift+S |
| Post a reply in the selected folder. | Ctrl+T |
| Create a Search folder. | Ctrl+Shift+P |
| Create a task. | Ctrl+Shift+K |
Format text
This table lists the keyboard shortcuts for formatting text in email messages, appointments, or meeting invitations in Outlook.
| To do this | Press |
| Display the Format Text tab on the ribbon. | Alt+O |
| Display the Font dialog box. | Ctrl+Shift+P |
| Switch the case of the first letter in a selected word or line. | Shift+F3 |
| Toggle the case of the selected text between small caps and all caps. | Ctrl+Shift+K |
| Apply bold formatting. | Ctrl+B |
| Add a bulleted list. | Ctrl+Shift+L |
| Apply italic formatting. | Ctrl+I |
| Increase indent. | Ctrl+T |
| Decrease indent. | Ctrl+Shift+T |
| Center text. | Ctrl+E |
| Underline text. | Ctrl+U |
| Increase the font size. | Ctrl+Right bracket (]) or Ctrl+Shift+Greater-than sign (>) |
| Decrease the font size. | Ctrl+Left bracket ([) or Ctrl+Shift+Less-than sign (<) |
| Cut a selection. | Ctrl+X or Shift+Delete |
| Copy a selection. | Ctrl+C or Ctrl+Insert Note: Ctrl+Insert is not available in the Reading pane. |
| Paste the copied or cut selection. | Ctrl+V or Shift+Insert |
| Clear the formatting. | Ctrl+Shift+Z or Ctrl+Spacebar |
| Delete the next word. | Ctrl+Shift+H |
| Justify text (Stretch a paragraph to fit between the margins}. | Ctrl+Shift+J |
| Apply styles. | Ctrl+Shift+S |
| Create a hanging indent. | Ctrl+T |
| Insert a hyperlink. | Ctrl+K |
| Left-align a paragraph. | Ctrl+L |
| Right-align a paragraph. | Ctrl+R |
| Reduce a hanging indent. | Ctrl+Shift+T |
| Remove paragraph formatting. | Ctrl+Q |
Use search
| To do this | Press |
| Go to the Search field to find a message or another item. | Ctrl+E or F3 |
| Clear the search results. | Esc |
| Expand the search to include All Mail Items, All Calendar Items, or All Contact Items, depending on the module you are in. | Ctrl+Alt+A |
| Use Advanced Find. | Ctrl+Shift+F |
| Create a Search folder. | Ctrl+Shift+P |
| Search for text within an open item. | F4 |
| Find and replace text, symbols, or some formatting commands when in the Reading pane or in an open item. | Ctrl+H |
| Expand search to include items from the current folder. | Ctrl+Alt+K |
| Expand search to include subfolders. | Ctrl+Alt+Z |
Print items
| To do this | Press |
| Open the Print page in the File menu. | Alt+F, P |
| Print an item from an open window. | Alt+F, P, P |
| Open the Page Setup dialog box on Print page. | Alt+S or Alt+U |
| Select a printer on the Print page. | Alt+F, P, I |
| Open the Print Options dialog box. | Alt+F, P, R |
Use flags
| To do this | Press |
| Open the Flag for Follow Up dialog box to assign a flag. | Ctrl+Shift+G |
Use color categories
| To do this | Press |
| Delete the selected category from the list in the Color categories dialog. | Alt+D |
Mail keyboard shortcuts
| To do this | Press |
| Switch to Inbox. | Ctrl+Shift+I |
| Switch to Outbox. | Ctrl+Shift+O |
| Check names. | Ctrl+K |
| Send a message. | Alt+S |
| Reply to a message. | Ctrl+R |
| Select the Reply to All option. | Ctrl+Shift+R |
| Reply with a meeting request. | Ctrl+Alt+R |
| Forward a message. | Ctrl+F |
| Mark a message as not junk. | Ctrl+Alt+J |
| Display blocked external content (in a message). | Ctrl+Shift+I |
| Post to a folder. | Ctrl+Shift+S |
| Apply Normal style. | Ctrl+Shift+N |
| Check for new messages. | Ctrl+M or F9 |
| Go to the previous message. | Up arrow key |
| Go to the next message. | Down arrow key |
| Create a message (when in Mail view). | Ctrl+N |
| Create a message (from any Outlook view). | Ctrl+Shift+M |
| Open a received message | Ctrl+O |
| Delete and ignore a conversation. | Ctrl+Shift+D |
| Open the Address Book. | Ctrl+Shift+B |
| Add a Quick flag to an unopened message. | Insert |
| Display the Flag for follow up dialog box. | Ctrl+Shift+G |
| Mark a message as read. | Ctrl+Q |
| Mark a message as unread. | Ctrl+U |
| Open the MailTip in the composed message. | Ctrl+Alt+P |
| Find or replace text. | F4 |
| Find the next item. | Shift+F4 |
| Send a message. | Ctrl+Enter |
| Print an item. | Ctrl+P |
| Forward a message as an attachment. | Ctrl+Alt+F |
| Show the properties for the selected item. | Alt+Enter |
| Mark an item for download. | Ctrl+Alt+M |
| Check the Mark for download status. | Alt+J, S, M, T |
| Display the Send/Receive progress. | Alt+J, S, P (when a Send/Receive is in progress) |
| Save an item. | Ctrl+S |
| Open the Save as dialog box. | F12 |
Use the Folder pane
| To do this | Press |
| Move around within the Folder pane. | Up and Down arrow keys |
| Move to the Message list from the Folder pane. | Spacebar or Enter |
| Create a new folder. | Shift+F10, N |
| Expand a selected group or folder with subfolders. | Right arrow key |
| Collapse a selected group or folder with subfolders. | Left arrow key |
| Open a selected item in the Folder pane. | Spacebar or Enter |
| Rename a selected folder in the list of folders. | F2 |
| Delete a selected folder in the list (default folders, such as Inbox, Outbox, Drafts, and Sent cannot be deleted). | Shift+F10, D |
| Jump to folder by typing first letter of folder name. For example, to go to the Drafts folder, type d. If multiple folders start with same letter, repeat the letter until you reach the folder you want. | The first letter of a folder name |
Use the message list
| To do this | Press |
| Move down and up in the message list. | Down and Up arrow keys |
| Go to the item at the bottom of the screen. | Page down |
| Go to the item at the top of the screen. | Page up |
| Extend or reduce the selected items by one item. | Shift+Up arrow key or Shift+Down arrow key |
| Go to the next or previous item without extending the selection. | Ctrl+Up arrow key or Ctrl+Down arrow key |
| Select or cancel selection of the active item. | Ctrl+Spacebar |
| Expand groups of messages (for example, Last Week). | Right arrow key |
| Collapse groups of messages (for example, Last Week). | Left arrow key |
| Select multiple adjacent messages. | Shift+Down or Up arrow key |
| Select multiple non-adjacent messages. | Ctrl+Up or Down arrow key, and then, to select each message, press Spacebar |
| Move message to folder. | Ctrl+Shift+V |
| Add Follow Up or Quick Flag to message. | Shift+F10, U, T (in Narrator, Insert) |
| Add Custom Flag to message. | Ctrl+Shift+G |
| Mark message as junk or not junk. | Shift+F10, J, then the Up or Down arrow key, and then Enter |
| Mark a message as read. | Ctrl+Q |
| Mark a message as unread. | Ctrl+U |
| Mark an item to download. | Alt+J, S, M, T |
| Mark an item to download a copy. | Alt+J, S, M, C |
| Unmark an item to download. | Alt+J, S, U, U |
| Unmark all items to download. | Alt+J, S, U, K |
| Delete a message. | Alt+H+D |
| Ignore a message. | Alt+H, X |
| Reply to a message. | Alt+H, R, P |
| Select the Reply All option. | Alt+H, R, A |
| Forward a message. | Alt+H, F, W |
| Open a message. | Enter |
| Display a blocked content menu. | Ctrl+Shift+W |
| Download blocked pictures or images. | Ctrl+Shift+W, P |
| Show email properties. | Alt+Enter |
| Post to a folder. | Ctrl+Shift+S |
| Copy item to a folder. | Ctrl+Shift+Y |
| Print a message. | Ctrl+P |
| Set how often Outlook checks for new messages. | Ctrl+Alt+S |
| Set the junk mail options. | Alt+H, J, O |
Use the Reading pane
| To do this | Press |
| Go to the previous message. | Alt+Up arrow key or Ctrl+Comma (,), or Alt+Page up |
| Page down through text. | Spacebar |
| Page up through text. | Shift+Spacebar |
| Move to the next field. | Tab key |
| Move to previous field. | Shift+Tab |
| Move to the next or previous link. | Tab key or Shift+Tab |
| Jump to the Reply button. | Alt+R |
| In an email message, select the InfoBar and, if available, show the options menu. The InfoBar appears in messages that contain additional information, for example, about conflicting meetings and actions are needed. If available, the InfoBar appears in the message below the subject and sender. | Ctrl+Shift+W |
| Close the InfoBar menu. | Esc |
Check for new emails and send outgoing messages (Send/Receive)
| To do this | Press |
| Start a send/receive action for all defined Send/Receive groups with Include this group in Send/Receive (F9) selected. This can include headers, full items, specified folders, items less than a specific size, or any combination that you define. | Alt+J, S, G |
| Start a send/receive action for the current folder, retrieving full items (header, item, and any attachments). | Shift+F9 |
| Start a send/receive action. | Alt+J, S, S |
| Define Send/Receive groups. | Ctrl+Alt+S |
Calendar keyboard shortcuts
| To do this | Press |
| Create an appointment (when in the Calendar view). | Ctrl+N |
| Create an appointment (in any Outlook view). | Ctrl+Shift+A |
| Create a meeting request. | Ctrl+Shift+Q or Alt+H, M, R |
| Open the New Items menu to select which item you’d like to create. | Alt+H+I |
| Forward an appointment or meeting. | Alt+H, F, W or Ctrl+F |
| Reply to a meeting request with a message. | Ctrl+R |
| Select the Reply All option. | Ctrl+Shift+R |
| Show one day in the calendar. | Alt+1 |
| Show two days in the calendar. | Alt+2 |
| Show three days in the calendar. | Alt+3 |
| Show four days in the calendar. | Alt+4 |
| Show five days in the calendar. | Alt+5 |
| Show six days in the calendar. | Alt+6 |
| Show seven days in the calendar. | Alt+7 |
| Show eight days in the calendar. | Alt+8 |
| Show nine days in the calendar. | Alt+9 |
| Show ten days in the calendar. | Alt+0 |
| Show today in the calendar. | Alt+H, O, D |
| Show the daily view. | Alt+H+R or Ctrl+Alt+1 |
| Show the next seven days. | Alt+H, X |
| Go to a date. | Ctrl+G or Alt+H+L |
| Switch to Month view. | Alt+Equal or Ctrl+Alt+4 |
| Go to the next day. | Ctrl+Right arrow key |
| Go to the next week. | Alt+Down arrow key |
| Go to the next month. | Alt+Page down |
| Go to the previous day. | Ctrl+Left arrow key |
| Go to the previous week. | Alt+Up arrow key |
| Go to the previous month. | Alt+Page up |
| Go to the start of the week. | Alt+Home |
| Go to the end of the week. | Alt+End |
| Switch to the Full Week view. | Alt+Minus sign (-) or Ctrl+Alt+3 |
| Switch to the Work Week view. | Ctrl+Alt+2 |
| Go to the previous appointment. | Ctrl+Comma (,) or Ctrl+Shift+Comma (,) |
| Go to the next appointment. | Ctrl+Period (.) or Ctrl+Shift+Period (.) |
| Set up recurrence for an open appointment or meeting. | Ctrl+G |
| Open an appointment when the reminder appears. | Alt+O |
| Open the reminder window. | Alt+V, M |
| Snooze the reminder. | Alt+S |
| Dismiss the reminder. | Alt+D |
| Assign a sound to a reminder. | Alt+F, T, A, then Alt+P. Press the Tab key until you reach the Browse button, and press Enter. In the Reminder Sound File dialog box, type or select the name of the sound file you want. |
| Jump to Search. | Ctrl+E |
| Show the selected schedule in a horizontal layout if you want to compare calendars to schedule meetings. | Alt+H, S, V or Ctrl+Alt+5 |
| Add shared calendars from your contacts, or create a new calendar. | Alt+H, O, C |
| Create a new calendar group or add a department calendar. | Alt+H, C, G |
| Email a selected calendar to a contact. | Alt+H, E |
| Share a calendar with others. | Alt+H, S, C |
| Publish a calendar online. | Alt+H, P, O |
| View and edit the sharing permissions for a folder. | Alt+H, F, P |
| Search for contacts. | Alt+H, F, C |
| Open the address book. | Alt+H, A, B |
| Open the Outlook Options dialog box for calendars. | Alt+H, C, O |
| If information for the currently selected item is abbreviated or not read in full, activate the Microsoft Active Accessibility (MSAA) information. MSAA provides more details to JAWS so that the information can be read in full. | Alt+Ctrl+Shift+M |
Use the day/week/month view
| To do this | Press |
| View from one through nine days. | Alt+key for number of days |
| View 10 days. | Alt+0 (zero) |
| Switch to the Week view. | Alt+Minus sign (-) |
| Switch to the Month view. | Alt+Equal sign ( = ) |
| Move between the Calendar view, TaskPad, and Folder list. | Ctrl+Tab or F6 |
| Select the previous appointment. | Shift+Tab |
| Go to the previous day. | Left arrow key |
| Go to the next day. | Right arrow key |
| Go to the same day in the next week. | Alt+Down arrow key |
| Go to the same day in the previous week. | Alt+Up arrow key |
Use the single day view
| To do this | Press |
| Select the time that begins your work day. | Home |
| Select the time that ends your work day. | End |
| Select the previous block of time. | Up arrow key |
| Select the next block of time. | Down arrow key |
| Select the block of time at the top of the screen. | Page up |
| Select the block of time at the bottom of the screen. | Page down |
| Extend or reduce the selected time. | Shift+Up arrow key or Shift+Down arrow key |
| Go to the same day in the next week. | Alt+Down arrow key |
| Go to the same day in the previous week. | Alt+Up arrow key |
Use the Week view
| To do this | Press |
| Go to the start of work hours for the selected day. | Home |
| Go to the end of work hours for the selected day. | End |
| Go up one page view in the selected day. | Page up |
| Go down one page view in the selected day. | Page down |
| Change the duration of the selected block of time. | Shift+Left arrow key, Shift+Right arrow key, Shift+Up arrow key, Shift+Down arrow key, Shift+Home, or Shift+End |
Use the Month view
| To do this | Press |
| Go to the first day of the week. | Home |
| Go to the same day of the week in the previous page. | Page up |
| Go to the same day of the week in the next page. | Page down |
Use the Date Navigator view
| To do this | Press |
| Go to the first day of the current week. | Alt+Home |
| Go to the last day of the current week. | Alt+End |
| Go to the same day in the previous week. | Alt+Up arrow key |
| Go to the same day in the next week. | Alt+Down arrow key |
People keyboard shortcuts
| To do this | Press |
| Dial a new call to a contact. | Ctrl+Shift+D |
| Find a contact. | F3 or Ctrl+E |
| Enter a name in the Search Address Books. | F11 |
| In Table or List view of contacts, go to the first contact that starts with a specific letter. | Shift, followed by a letter |
| Select all contacts. | Ctrl+A |
| Create a message with the selected contact as subject. | Ctrl+F |
| Create a contact (when in Contacts). | Ctrl+N |
| Create a contact (from any Outlook view). | Ctrl+Shift+C |
| Open a contact form for the selected contact. | Ctrl+O |
| Create a contact group. | Ctrl+Shift+L |
| Open the Print dialog box. | Ctrl+P |
| Update a list of contact group members. | F5 |
| Go to a different folder. | Ctrl+Y |
| Open the Address Book. | Ctrl+Shift+B |
| Use Advanced Find. | Ctrl+Shift+F |
| In an open contact, open the next contact listed. | Ctrl+Shift+Period (.) |
| Find a contact in Favorites. | F11 |
| Close a contact. | ESC |
| Send a fax to the selected contact. | Ctrl+Shift+X |
| Open the Check Address dialog box. | Alt+D |
| In a contact form, under Internet, display the Email 1 information. | Alt+Shift+1 |
| In a contact form, under Internet, display the Email 2 information. | Alt+Shift+2 |
| In a contact form, under Internet, display the Email 3 information. | Alt+Shift+3 |
Use the Business Cards or Address view
| To do this | Press |
| Select a specific card in the list. | Type one or more letters of the name that the card is filed under, or type the name of the field you are sorting by |
| Select the previous card. | Up arrow key |
| Select the next card. | Down arrow key |
| Select the first card in the list. | Home |
| Select the last card in the list. | End |
| Select the first card on the current page. | Page up |
| Select the first card on the next page. | Page down |
| Select the closest card in the next column. | Right arrow key |
| Select the closest card in the previous column. | Left arrow key |
| Select or cancel the selection of the active card. | Ctrl+Spacebar |
| Extend the selection to the previous card and cancel the selection of cards after the starting point. | Shift+Up arrow key |
| Extend the selection to the next card and cancel the selection of cards before the starting point. | Shift+Down arrow key |
| Extend the selection to the previous card, regardless of the starting point. | Ctrl+Shift+Up arrow key |
| Extend the selection to the next card, regardless of the starting point. | Ctrl+Shift+Down arrow key |
| Extend the selection to the first card in the list. | Shift+Home |
| Extend the selection to the last card in the list. | Shift+End |
| Extend the selection to the first card on the previous page. | Shift+Page up |
| Extend the selection to the last card on the last page. | Shift+Page down |
Shortcuts in the Edit Business Cards dialog box
| To do this | Press |
| Open the Add menu list. | Alt+A |
| Select text in the Label box when the field with a label assigned is selected. | Alt+B |
| Open the Add Card Picture dialog. | Alt+C |
| Place cursor at beginning of the Edit text field. | Alt+E |
| Go to and select the Fields box. | Alt+F |
| Select the Image Align menu. | Alt+G |
| Select the color palette for the background. | Alt+K, Enter |
| Select the Layout menu. | Alt+L |
| Remove a selected field from the Fields box. | Alt+R |
Move between fields in an open Business Card
To use the following keys, make sure that a field in a card is selected.
| To do this | Press |
| Move to the next field and control. | Tab key |
| Move to the previous field and control. | Shift+Tab |
| Close the active card. | Enter or Escape |
Move between characters in a Business Card field
To use the following keys, make sure that a field in a card is selected or that the focus is located in the field.
| To do this | Press |
| Add a line in a multiline field. | Enter |
| Move to the beginning of a line. | Home |
| Move to the end of a line. | End |
| Move to the beginning of a multiline field. | Page up |
| Move to the end of a multiline field. | Page down |
| Move to the previous line in a multiline field. | Up arrow key |
| Move to the next line in a multiline field. | Down arrow key |
| Move to the previous character in a field. | Left arrow key |
| Move to the next character in a field. | Right arrow key |
Tasks keyboard shortcuts
| To do this | Press |
| Accept a task request. | Ctrl+C |
| Decline a task request. | Ctrl+D |
| Find a task or other item. | Ctrl+E |
| Open the Go to Folder dialog box. | Ctrl+Y |
| Create a task when in Tasks view. | Ctrl+N |
| Create a task from any Outlook view. | Ctrl+Shift+K |
| Open the selected item. | Ctrl+O |
| Print the selected item. | Ctrl+P |
| Select all items. | Ctrl+A |
| Delete selected item. | Ctrl+D |
| Forward a task as an attachment. | Ctrl+F |
| Create a task request. | Ctrl+Shift+Alt+U |
| Switch between the Folder pane, Tasks list, and To-Do bar. | F6 |
| Undo the last action. | Ctrl+Z |
| Flag an item or mark complete. | Insert |
Use the Timeline view when an item is selected
| To do this | Press |
| Select the previous item. | Left arrow key |
| Select the next item. | Right arrow key |
| Select multiple adjacent items. | Shift+Left or Right arrow key |
| Select multiple non-adjacent items. | Ctrl+Left arrow key+Spacebar or Ctrl+Right arrow key+Spacebar |
| Open the selected items. | Enter |
| Select the first item on the timeline (if items are not grouped) or the first item in the group. | Home |
| Select the last item on the timeline (if items are not grouped) or the last item in the group. | End |
| Display (without selecting) the first item on the timeline (if items are not grouped) or the first item in the group. | Ctrl+Home |
| Display (without selecting) the last item on the timeline (if items are not grouped) or the last item in the group. | Ctrl+End |
Use the Timeline view when a group is selected
| To do this | Press |
| Expand the group. | Enter or Right arrow key |
| Collapse the group. | Enter or Left arrow key |
| Select the previous group. | Up arrow key |
| Select the next group. | Down arrow key |
| Select the first group on the timeline. | Home |
| Select the last group on the timeline. | End |
| Select the first item on screen in an expanded group or the first item off screen to the right. | Right arrow key |
Use the Timeline view when a time unit on the time scale for days is selected
| To do this | Press |
| Move backwards in increments of time that are the same as those shown on the time scale. | Left arrow key |
| Move forward in increments of time that are the same as those shown on the time scale. | Right arrow key |
| Switch between active view, the To-Do bar, Search, and back to active view. | Tab key and Shift+Tab |
Open the Visual Basic Editor
| To do this | Press |
| Open the Visual Basic Editor. | Alt+F11 |
Play macros
| To do this | Press |
| Play a macro. | Alt+F8 |
Work with item groups
| To do this | Press |
| Expand a single selected group. | Right arrow key |
| Collapse a single selected group. | Left arrow key |
| Select the previous group. | Up arrow key |
| Select the next group. | Down arrow key |
| Select the first group. | Home |
| Select the last group. | End |
| Select the first item on screen in an expanded group or the first item off screen to the right. | Right arrow key |
Create or close an InfoPath email form in Outlook 2007, 2010, or 2013
| To do this | Press |
| Create an InfoPath form. | With the focus on an InfoPath folder, Ctrl+N |
| Close an InfoPath form. | Ctrl+Shift+Alt+T |
Microsoft Outlook Glossary
| Active Appointments View | The Active Appointments view shows all appointments, events, and meetings that will occur after the current time of the current day in a table view. |
| Address Cards | Address Cards is a view Outlook uses to show individual contact records. The Address Cards view shows the contacts home address, phone numbers, fax numbers, and e-mail addresses. |
| Address Type List Box | The Address Type list box specifies what type of address you are entering. Clicking the down-arrow will open a drop-down list that provides the choices Business, Home, or Other. |
| Alarm Icon | The alarm icon means that a reminder is set for that appointment, event, or meeting. |
| Alignment | Alignment is the horizontal placement of paragraphs in the message body field. |
| Appointment Recurrence Dialog Box | Use the Appointment Recurrence dialog box to set a recurrence pattern for the active appointment, event, or meeting. Items may recur daily, weekly, monthly, or yearly. |
| Appointments | Appointments are the most basic way of scheduling your time using Outlook. You specify the subject, location, start and end dates and times, reminders, whether or not the appointment is an all-day event, any other comments you have about the appointment. You also can assign categories to appointments and indicate whether the appointment is private. |
| Attachment Icon | An Attachment icon appears in the Attachment field in the message list beside all messages that contain attachments. |
| Attachment Option | Use the Attachment option in the Insert File dialog box to attach the file to the message. The attachment will appear as an application icon in the message. |
| Bcc Field | Use the Bcc Field command in the View menu to display the Bcc button and Bcc text box in the message window. |
| Bcc Text Box | Use the Bcc text box to send a “blind carbon copy” of a message to other recipients without the primary recipients knowing it. |
| By Category | The By Category view groups the items in the folder by category assigned to the item. |
| By Color | The By Color groups the notes in the Notes folder by the colors of the notes. |
| By Contact | The By Contact view groups journal entries by the contacts listed in them. It is another timeline view. |
| By Type | The By Type view is a timeline view that groups journal entries by the type of entry. It is the default view of the Journal folder. |
| Calendar Card | Use the calendar card in the Options dialog box to set various options for the Calendar folder. |
| Calendar Folder | The Calendar folder allows you to keep track of your schedule in various ways. The calendar can be displayed in various views and the schedule entries also can be displayed in a table format. |
| Category | A category is a specific division in a system of classification. Assigning contacts to categories is a means of grouping them. |
| Cc Text Box | Use the Cc text box to send a “carbon copy” of the message to another recipient. |
| Check Box Field | Use the check box field in the task list to mark a task as complete. When you click in the check box next to a task, a check mark appears and the task is striked out. |
| Check Full Name Dialog Box | Use the Check Full Name dialog box to enter the contacts name information into more detailed name fields. |
| Client | A client is a computer that requests network services from a server on a network. The computer terminals in the class act as client computers on the network, which is in the classroom. |
| Contact | A contact is a person or organization with whom you interact on a regular basis. |
| Contact Record | A contact record is a collection of information about a single contact. |
| Contact Record Window | The contact record window contains fields for a contacts information. It is divided into fields related to various types of information. For example, there are fields for the contacts full name, business address, home address, phone numbers, fax numbers, e-mail address, home page address, company, job title, and more. |
| Contacts Folder | The Contacts folder in Outlook contains contact management features, such as the ability to show and group the Contacts in various ways. |
| Current View Box | Use the Current View box to see the various ways to display information in Outlooks folders and to tell Outlook the way you want to see that information. |
| Date Navigator | The Date Navigator is a small calendar in the upper-right corner of the Calendar folder. It allows you to move from day-to-day, week-to-week, or even month-to-month quickly. |
| Date Navigator Arrows | Use the Date Navigator arrows to move to the previous or next month. Clicking the left navigation arrow will move to the previous month and clicking the right navigation arrow will move to the next month. |
| Date Navigator Bar | Use the Date Navigator date bar to go from month-to-month quickly. You can click the name of the month to open a pop-up menu of months to go to a specific month. |
| Day/Week/Month View | The Day/Week/Month view allows you to show your upcoming schedule by day, week, or month. |
| Deleted Items Folder | The Deleted Items folder contains any Outlook items that you have deleted, including items from the folders in the Outlook group. The Deleted Items shortcut appears in the Outlook group and the Mail group. It also may be followed by a number in parentheses if you delete unread messages. Items deleted from the Deleted Items folder are permanently deleted, so be careful what you delete from this folder. |
| Detailed Address Cards | Use the Detailed Address Cards view to show many more fields of information. A contacts company, job title, department, business address, and categories are shown in addition to the fields shown in the Address Cards view. |
| Details Card | The Details card has fields for more specific information about a contact, such as a contacts department, their managers name, their assistants name, and personal information. |
| Double-headed Arrow Mouse Pointer | The double-headed arrow mouse pointer indicates that the columns in the Information viewer are ready for sizing. You can either click-and-drag the column border to resize it or double-click with the left mouse button to increase the column width to fit the widest entries. |
| Drag-and-drop | Drag-and-drop is a mouse action performed by positioning the mouse pointer over an item you wish to move, then clicking-and-holding the left mouse button. Drag the mouse pointer where you want the item, then release the left mouse button. This “drops” the item where you have positioned the mouse pointer. |
| Due date section | Use the Due date section of a task window to set a due date for a task. The Due Date section also allows you to set a start date for a task. |
| Duration Bar | The duration bar shows how long a particular journal item lasted. In the month view of the Timeline, a short duration can be difficult to see. Clicking the Day button will make duration bars of a few hours or less much more visible. |
| Electronic Mail (E-mail) | Electronic mail (e-mail) is a means of sending messages electronically through a network or modem connection. |
| E-mail Address | An e-mail address is a means of identification for a person or persons receiving e-mail. The e-mail address tells the mail application who the e-mail should be sent to. |
| E-mail Card | Use the E-mail options card to set options pertaining to e-mail. Some of the options include setting which e-mail services Outlook will check for new mail on, what to do when new e-mail arrives, and an option to use Microsoft Word as the e-mail editor. |
| ENTER | Press [ENTER] at the end of every paragraph. (Pressing [ENTER] twice inserts a blank line between paragraphs.) |
| Entry List | The Entry List view is a table view that lists journal entries and by default is sorted by the Start date and time of each journal entry. The most recent entries are at the top of the list. |
| Entry Type Field | The Entry type field contains a drop-down list of possible types of journal entries. |
| Events | Events are appointments that only need start and end dates. Providing start and end times isnt necessary because events are all-day appointments. |
| Events View | The Events view is a table view that shows all appointments that will last 24 hours or longer. This view is grouped by the recurrence of the events. |
| F5 | Use the [F5] key to execute the Check for New Mail command in Outlook. |
| Field | A field is an area in the contact record window where you enter information. |
| Field Label | The field label is the name to the left of the field that identifies what type of information is to be entered into the field. |
| Folder Title Bar | The Folder title bar identifies which folder is active. Clicking the little arrowhead to the right will activate the drop-down folder list. |
| FW: Window | After you click the Forward button, the FW: window appears. You will see the notation FW in the title bar and in the Subject text box. You must enter the recipients e-mail address in the To text box, and you can add text in the message body field. |
| General Card | The General card in the Contact Record contains fields with general information about a contact. These include the contacts name, job title, company, address, and phone number information. |
| Icons | The Icons shows the notes in the Notes folder as icons. They can then be shown as large icons, small icons, or in list format, just as you would show the contents of a window. |
| Import And Export Wizard | The Import and Export Wizard is a series of dialog boxes that allow you to import and export items to and from Outlook. Select Import and Export in the File menu to start the Import and Export wizard. |
| Inbox Folder | The Inbox folder is the receptacle for incoming e-mail. When you start Outlook, it automatically opens to the Inbox folder. |
| Information Viewer | The Information Viewer, the main part of the Outlook window, displays in various ways the information contained within Outlook. |
| INSERT | Pressing [INSERT] toggles overtype on or off. When overtype is on, text to the right of the insertion point will be erased and typed over when you begin typing. |
| Insert File Dialog Box | Use the Insert File dialog box to select the file that you want to attach to your message. |
| Journal Options Card | The Journal card in a contact record shows all the Journal entries related to that contact. There is also an option box which must be checked for the Journal to automatically record items for a particular contact. |
| Journal Entry | A journal entry is an item that keeps track of your daily communications and workflow on an item by item basis. |
| Journal Entry Window | Use the Journal entry window to record journal entries, specify what type of entry you are making, which contact was involved, if any, and the contacts company name. There also are places for the start and end times and any spare notes, thoughts, or comments you might have about the item. |
| Journal Folder | Use the Journal folder to keep track of e-mail, phone calls, faxes, and other communications with contacts. It also will keep track of Microsoft Office files you access. |
| Journal Options Card | Use the Journal options card to set options pertaining to journal entries. These options include what type of items to automatically record, which contacts to automatically record those items for, which Office applications to record files from, and more. |
| Letter Tab | Click a letter tab to move to the first record of that letter. The letter tabs are like tabs in an address book or address card flip file and appear down the right side of the screen when you are in Address Cards or Detailed Address Cards view. If there are no records with the letter you click, Outlook will select the closest record following that letter tab. |
| List By Field | Use the List By Field view to group the contact records by various fields. These views include By Category, By Company, and By Location. These views take the relevant field and list the contact records in a table view that is divided into sections. |
| Mail Group | The Mail group on the Outlook Bar contains four shortcuts by default. These shortcuts include the Inbox, Sent Items, Outbox, and Deleted Items. |
| Meeting Icon | The meeting icon appears next to appointments or events that other people, who have been invited through Outlook, will attend. |
| Meeting Planner Card | Use the Meeting Planner card in an Untitled – Appointment window to plan a meeting. As soon as you specify someone else you want to attend a meeting, the window becomes an Untitled – Meeting window. |
| Meetings | Meetings are appointments that other people are going to attend. When you create a meeting in Calendar, Outlook issues a meeting notice to the attendees through e-mail asking if they will be able to attend. |
| Message Body Field | The message body field is the portion of the window where you type your message. It is not necessary to identify yourself in the message body because the recipient(s) will see the e-mail name of the sender before they open the message. |
| Message Header | The message header is located in the message window, and consists of the To, Cc, and Subject text boxes. |
| Message Icon | The message icon appears in the message list next to all “normal” messages you have sent or received. |
| Message List | The message list consists of messages you have sent or received. Unread messages appear bold; read messages appear in normal type. The AutoPreview command causes the first few lines of an unread message to be displayed in blue text below the message. |
| Message Window | Use the message window to address the message, give a brief description of what it covers, and type the message. The message window also has a card that allows message options such as message importance, and sensitivity to be set. |
| New Appointment Window | The new Appointment window allows you to enter and create a new appointment, event, or meeting. |
| New Button Drop-down List | The New Button drop-down list displays all the new items that may be created in Outlook. Also included are keyboard shortcuts for each of the items. |
| New Item Button | Use the New item button to open a new item corresponding to the active folder. The New item button changes according to the folder. In the Inbox it appears as the New Mail Message button, in the Calendar it appears as the New Appointment button, etc. The down-arrow may be used to open a drop-down list of all the new items available in Outlook in any folder. |
| Notes | Notes are Outlooks equivalent of electronic sticky notes. They can be kept in the Notes folder, attached to other Outlook items, or placed on the Desktop. |
| Notes Folder | Use the Notes folder to keep ideas, directions, reminders, and bits of information you might want later. The notes can be formatted with different colors so grouping them is easy. |
| Notes List View | The Notes List shows the notes in the Notes folder in a list view with AutoPreview turned on. This shows the contents of the notes. |
| Options Dialog Box | Use the Options dialog box to set various options in Outlook. The dialog box contains cards pertaining to the various uses of Outlook. The cards include General, E-mail, Sending, Reading, Calendar, Tasks/Notes, Journal, Reminders, Spelling, AutoArchive, and Manage Forms. |
| Outbox Folder | The Outbox folder contains e-mail that you saved but have not sent. |
| Outlook Bar | The Outlook Bar, located along the left side of the window, is divided into groups, such as Outlook, Mail, and Other, that contain shortcuts to various folders. |
| Outlook Group | The Outlook group on the Outlook Bar contains shortcuts to the main folders in Outlook. These folders include the Inbox folder, the Calendar folder, the Contacts folder, the Tasks folder, the Journal folder, the Notes folder, and the Deleted Items folder. |
| % Complete Field | The % Complete field of a task window contains up-arrows and down-arrows that will assign a percent in 25% increments. You also can double-click in the field to select the percentage and type in your own. |
| Personal Folders | Use the Personal Folders list in Outlook 97 to access the various applications such as the Inbox, the Calendar, or the Contact folders. |
| Personal Information Manager | A Personal Information Manager (or PIM) is an application such as Outlook, Schedule+, or ACT!, that you use for time and contact management. |
| Phone List | The Phone List is a table view of your contacts. It includes the Icon, Attachment, Full Name, Company, File As, Business Phone, Business Fax, Home Phone, Mobile Phone, Journal, and Categories fields. |
| Plan A Meeting Dialog Box | Use the Plan a Meeting dialog box to plan meetings and identify the people and resources you want to attend the meeting. |
| Print Dialog Box | Use the Print dialog box to select a printer, the number of copies to print, and many other options. |
| Priority Field | The Priority field of a task window contains a drop-down list with three priority options you can assign to a task. These options include Low, Normal, and High. |
| RE: Window | The RE: window appears when you choose to reply to a message, along with the RE: notation in the title bar and the Subject text box. You will also see that the recipients e-mail address appears automatically in the To text box, and that you have the option of adding text in the message body field. |
| Recurrence Icon | The recurrence icon signifies that an item on the calendar has a recurrence pattern. This icon appears to the left of appointments, meetings, or events in the Day and Week views. |
| Reminder Dialog Box | The Reminder dialog box appears when a reminder goes off. It offers the options of dismissing the reminder, reminding you again in an amount of time you specify, or opening the item. |
| Sent Items Folder | The Sent Items folder contains copies of e-mail you have sent. |
| Server | A server is a computer that provides shared resources to other computers on a network. |
| Show Time As Option | Use the Show Time As option in an Appointment window to select how you want the appointment, event, or meeting displayed on your calendar. You can choose between Free, Tentative, Busy, and Out of Office. Each of the four choices surrounds the item with a different color in the Day view and appears as a different color bar in the meeting planner table. |
| Status Card | Use the Status card in a task window to record more specific task status information. The card allows you to record the date the task was completed, the total and actual work done in hours, mileage, billing information, and any contacts or companies with which you came into contact. |
| Status Field | The Status field of a task window contains a drop-down list of five options. The options for a tasks status include Not Started, In Progress, Completed, Waiting on someone else, and Deferred. |
| Subject Text Box | Use the Subject text box to enter a title or subject heading for a message. Recipients will see the subject in their message list and get an idea about the message before they open it. |
| TAB | Press [TAB] to move from field to field and to indent paragraphs in the message. |
| Table Views | Table views of the Journal folder show journal entries in a table format. |
| Task | Tasks are a way that Outlook helps you schedule your time. Outlook provides the Tasks folder and the TaskPad to serve as a to-do list. Outlook also gives you the option of displaying your tasks in various ways. The Categories field is a powerful tool in dividing tasks up into priorities. |
| Task Status Report | The task status report is a message that tells the person who assigned you a task about your progress on that task. |
| Task Update | The task update is a message which updates the copy of the task on the task list of the person who assigned it. |
| Task Window | Use the Task window to record the specifics about a task. You also can record the progress youve made, percent of the task complete, task status, and any other thoughts or comments you might have on the task. In the task window, you also have the ability to assign the task to someone else and even send a status report on a task youve been assigned. |
| TaskPad | The TaskPad is located below the Date Navigator in Calendar’s Day/Week/Month view. It shows the tasks that are in the Task folder. Its view settings can be changed without affecting the view settings in the Tasks folder. |
| Tasks Folder | The Tasks folder allows you to keep track of your personal and professional to-do lists. The tools in the Tasks folder let you easily prioritize and update tasks. You also can assign tasks to others using the integrated e-mail functions of the Tasks folder. |
| Text Format | Text format is the actual physical appearance of the text. Change the text format either by using the buttons on the Formatting toolbar or by selecting the Font option on the Format menu. |
| Text Only Option | Select the Text Only option in the Insert As section of the Insert File dialog box to add the file to your message as text. |
| Timeline Views | Timeline views of the Journal folder show the journal entries with a horizontal calendar below the folder title bar. The journal entries are grouped by one of their fields. |
| To Text Box | Use the To text box to enter the e-mail address of the person receiving the message. The name in the To text box must be an e-mail address. The To text box is the only one of the text boxes in the message header that must be completed. |
| Type Style | The type style is a characteristic of text. Bolding, italicizing, underlining, and adding color are often used to emphasize text. |


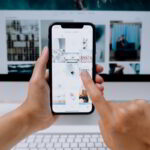

Thank you for your articles. They are very helpful to me. Can you help me with something?